Let's Encrypt を0円で運用する手順
・0円SSL証明書は有効期限が3ヶ月です。切れる前にご自分で更新いただくことで0円運用が可能です
・0円SSL証明書の自動更新システムをご利用いただくことも可能です。ご希望の方はお申込みください。
SSL証明書のインストールは従来コマンドコンソール画面からの操作が必要でしたが、現在では全てWebで操作が可能です。以下でご説明いたします。

Let's Encrypt
00
既存のコンテンツのインラン要素にあるhttpを全てhttpsにします。HTML、css、Javascriptなど全て(リンク先はhttpのままでも可)01
https://sslnow.ml/ にアクセスします説明は英語ですが、より手間の少ないwww.sslforfree.comも利用者が増えています。(自動認証は情報漏洩と改ざんリスクについて自己責任で行ってください)
Let's Encryptへ登録
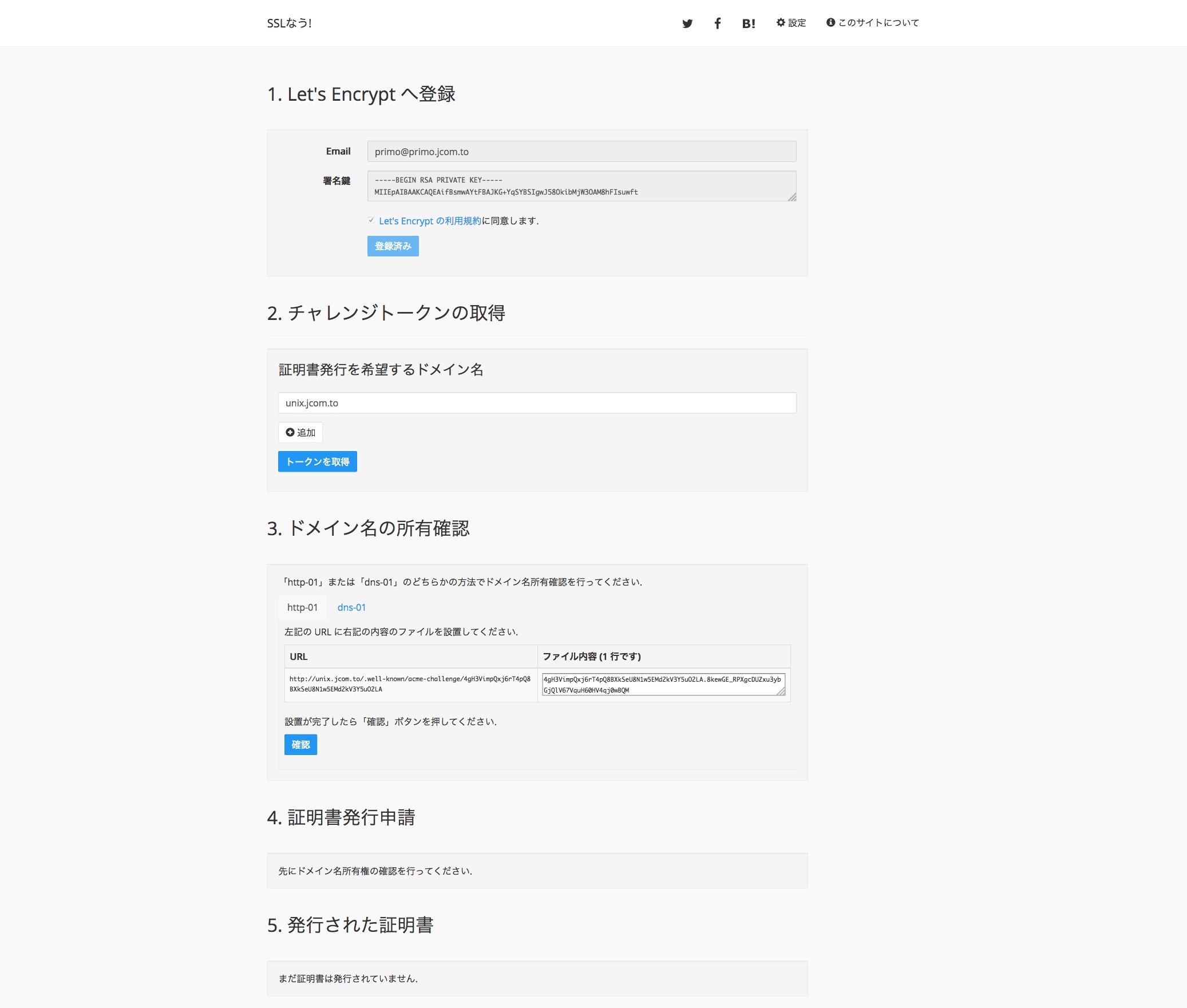
Let's Encryptへ登録
メールアドレスを入力して署名鍵を取得します。
チャレンジトークンの取得
証明書発行を希望するドメイン名に、今回手続きするドメイン名を入力します。
ドメイン名の所有確認
URL と ファイル内容(1行) を取得します。
URL 末尾のテキストをコピーしておきます。テキストAとします。
(注:もし先頭に「-」や「%」など記号がある場合管理画面からは操作できませんので再度チャレンジトークンを生成して下さい)
http://xxxxxxxxxx/.well-known/acme-challenge/D5La_2g3VDXwnqjYYBHw05UAztY7mCV3tnsEjiSRDr8
このテキストは手続きタイミング毎に異なり、今回のみ使用します。
ファイル内容もコピーしておきますテキストBとします。
D5La_2g3VDXwnqjYYBHw05UAzOxZmCV8tnfDjiSRDrr3SkewGE_RPXgcDU4UbKbGjQlV67uMp9sHV4qj0wBQM
このテキストも手続きタイミング毎に異なり、今回のみ使用します。
ブラウザの別タブで管理画面2222にアクセスします
2度目以降の場合はここまで読み飛ばして下さい
↓この部分は1回目のみの操作です。
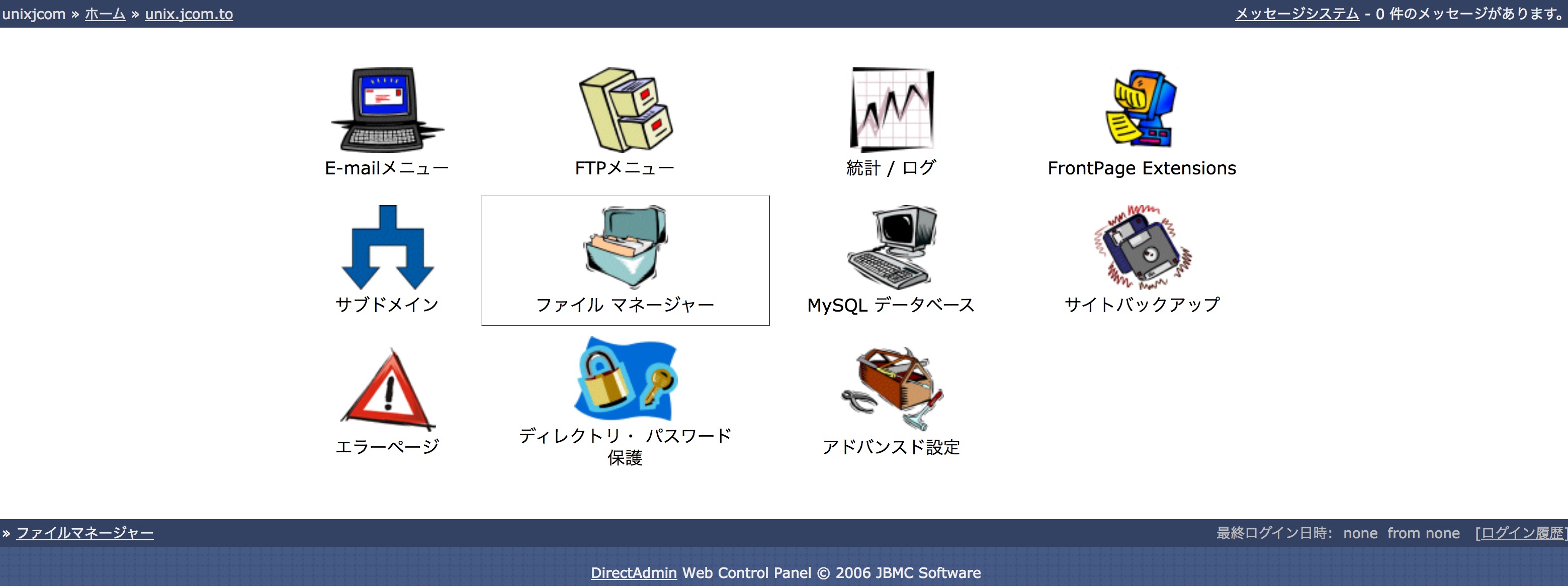
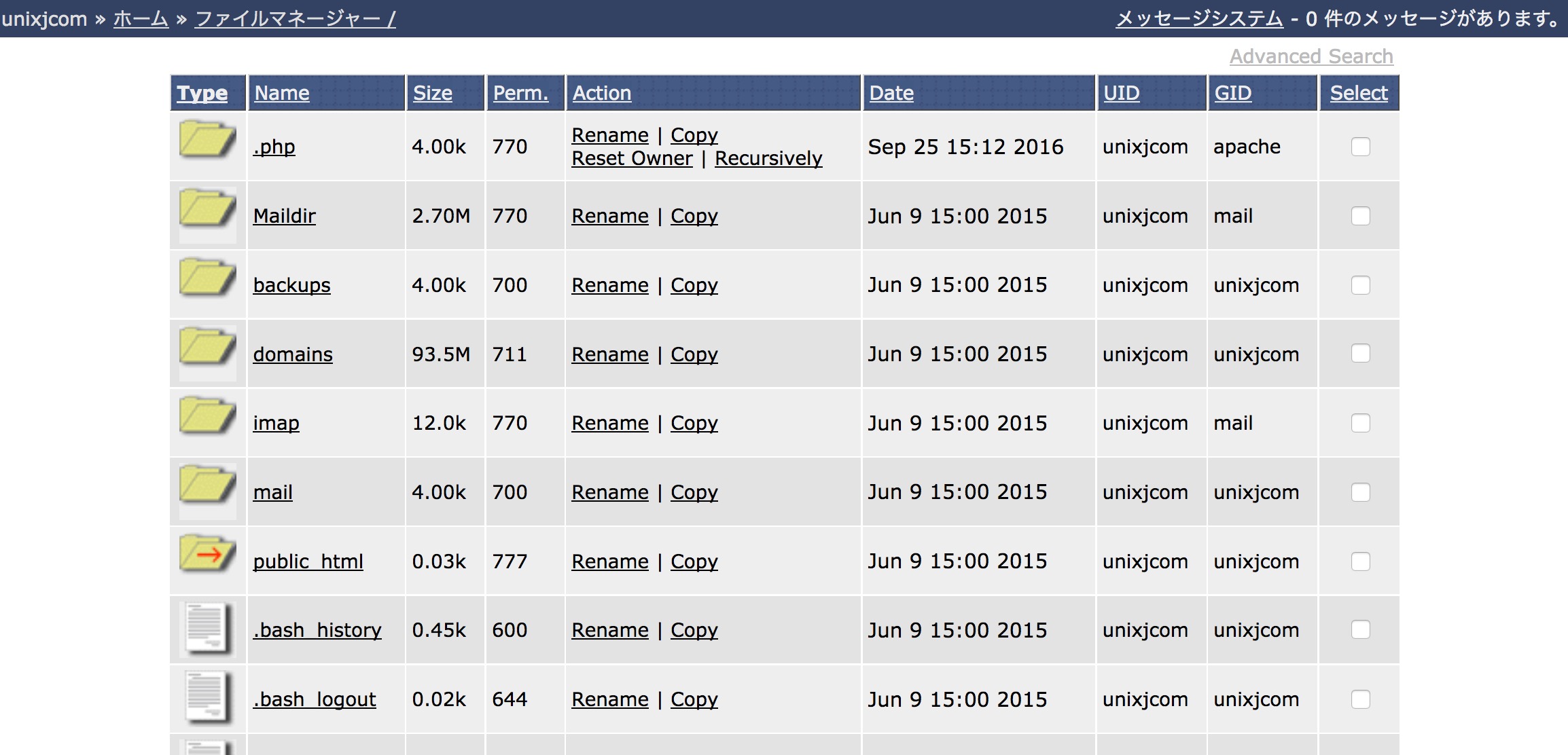
public_htmlにアクセスします。
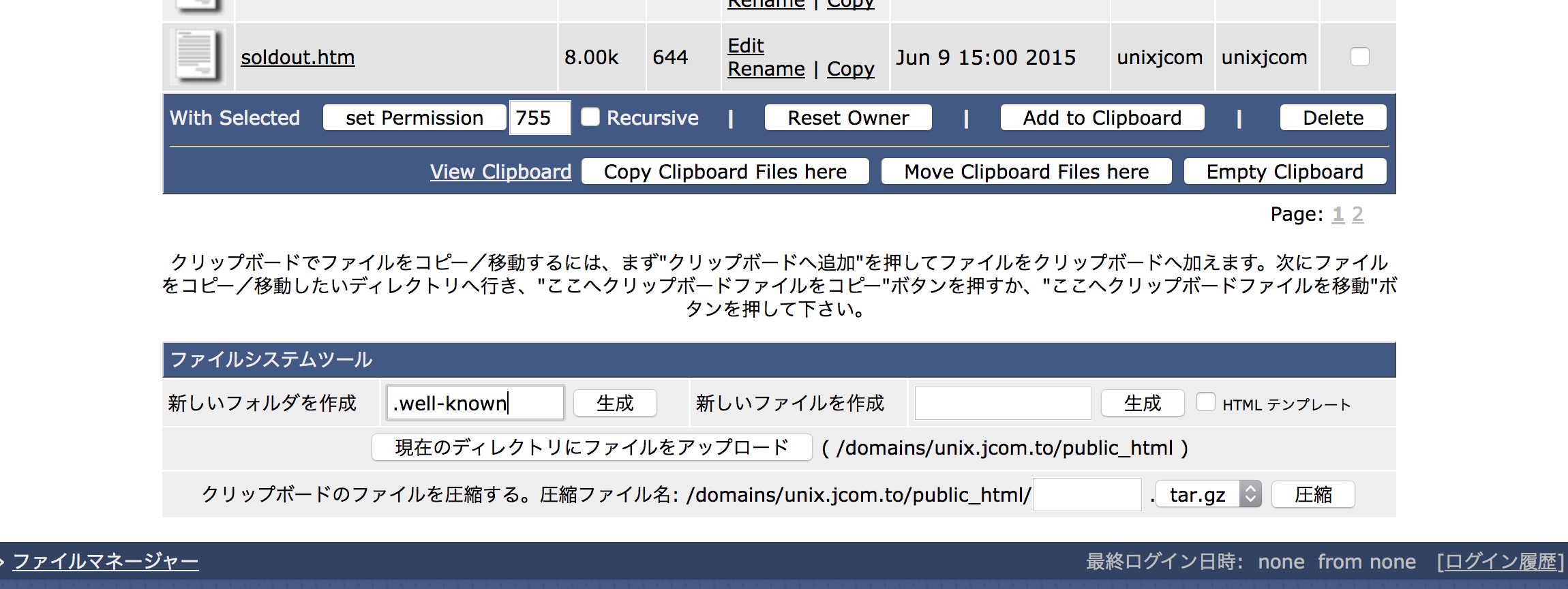
新しいフォルダを作成フォームに「.well-known」(先頭のドットも必要です)を入力して生成をクリックします。
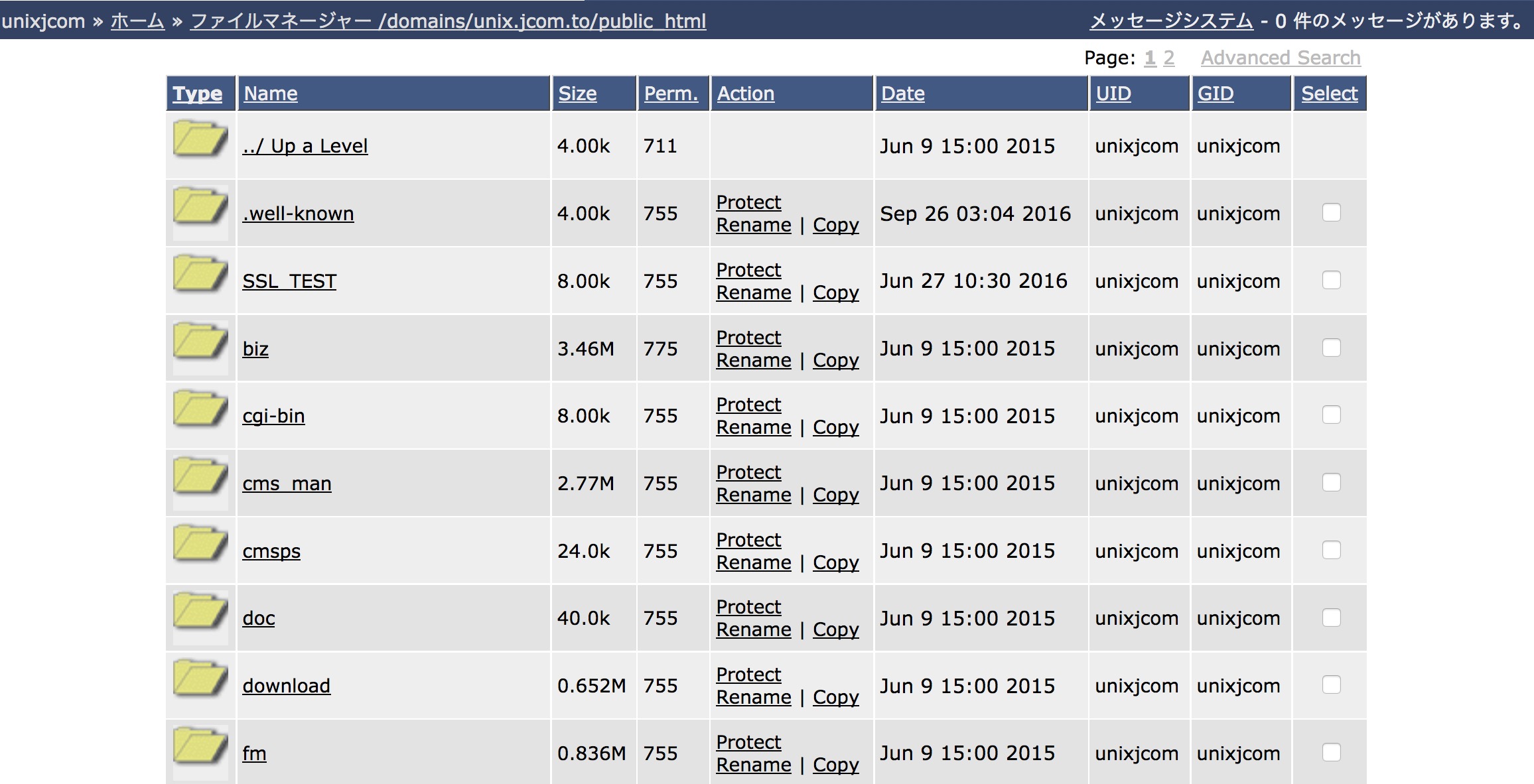
piblic_html内に出来た「.well-known」にアクセスします。
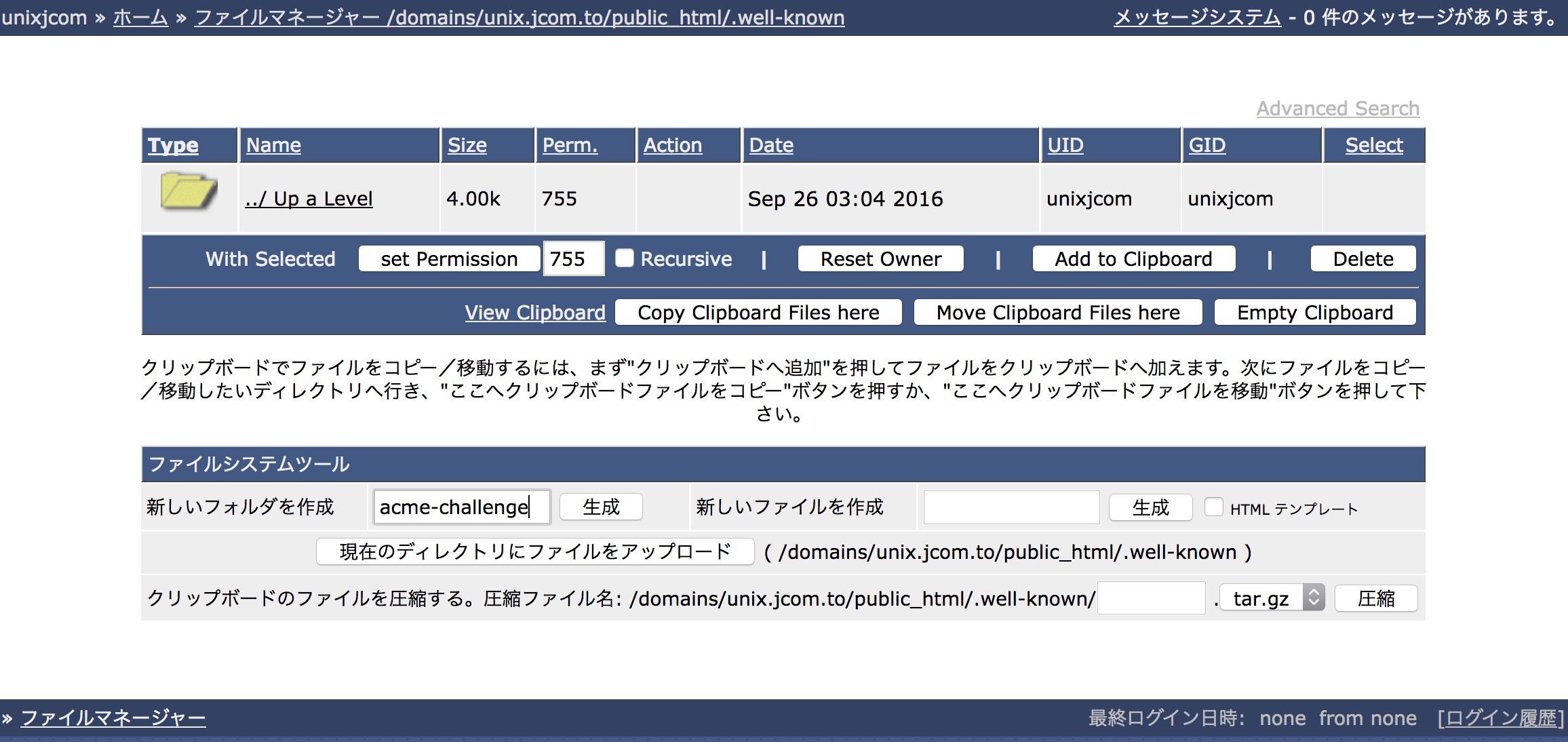
新しいフォルダを作成フォームに「acme-challenge」を入力して生成をクリックします。
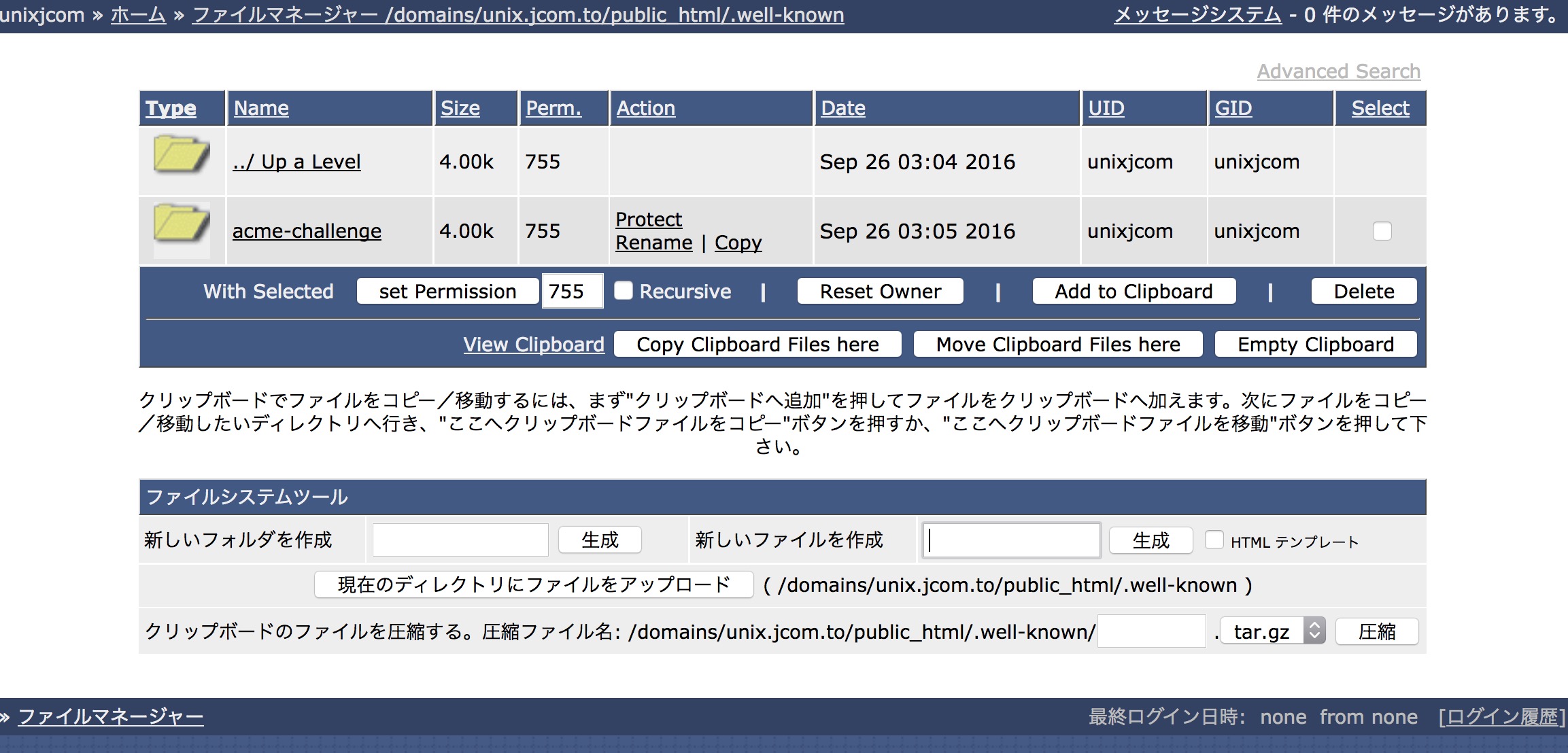
public_html内の.well-known内に出来た「acme-challenge」にアクセスします。
↑この部分は1回目のみの操作です。
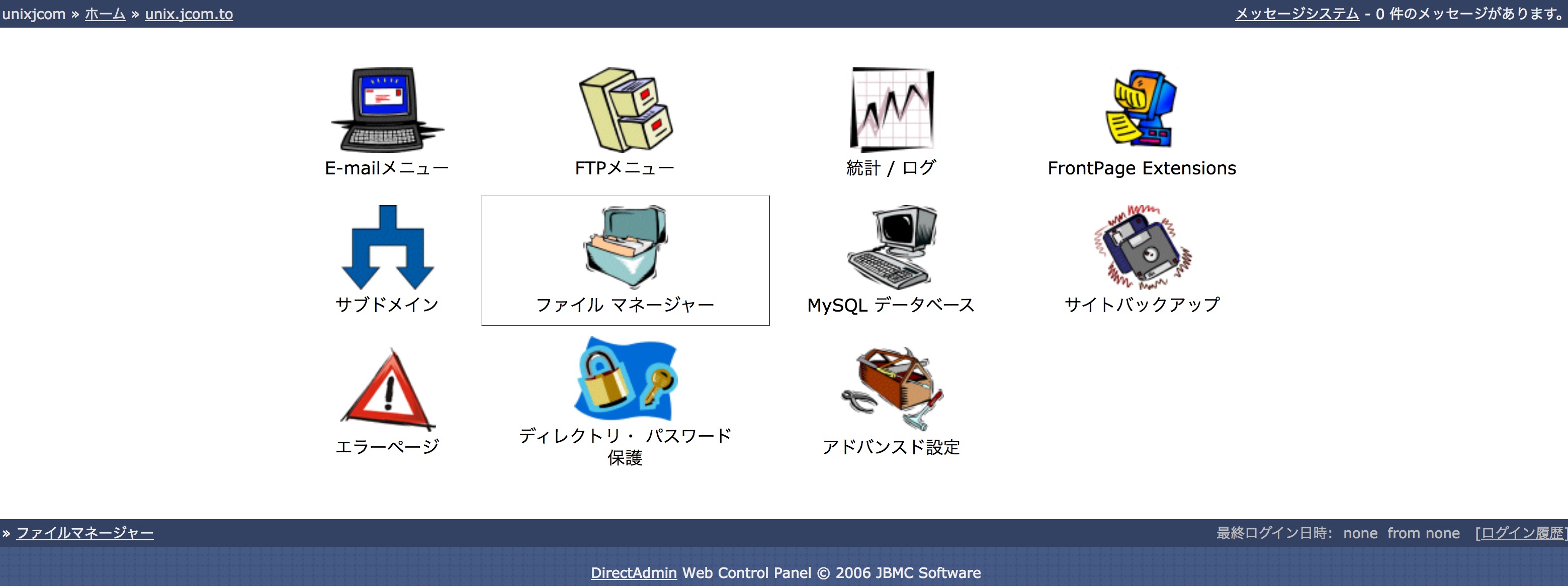
02
管理画面2222(今回手続きドメイン)>ファイルマネージャーにアクセスします。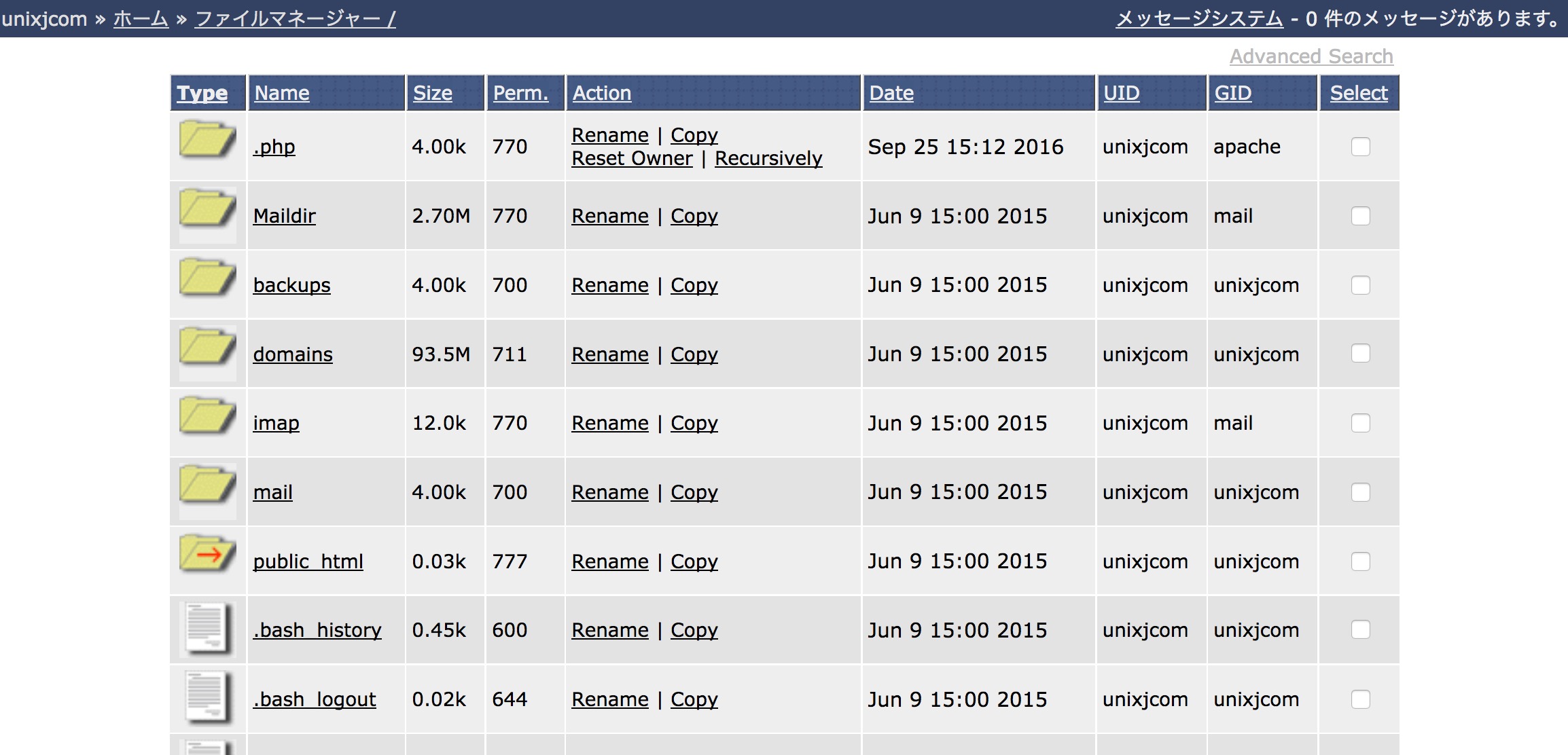
public_htmlにアクセスします。
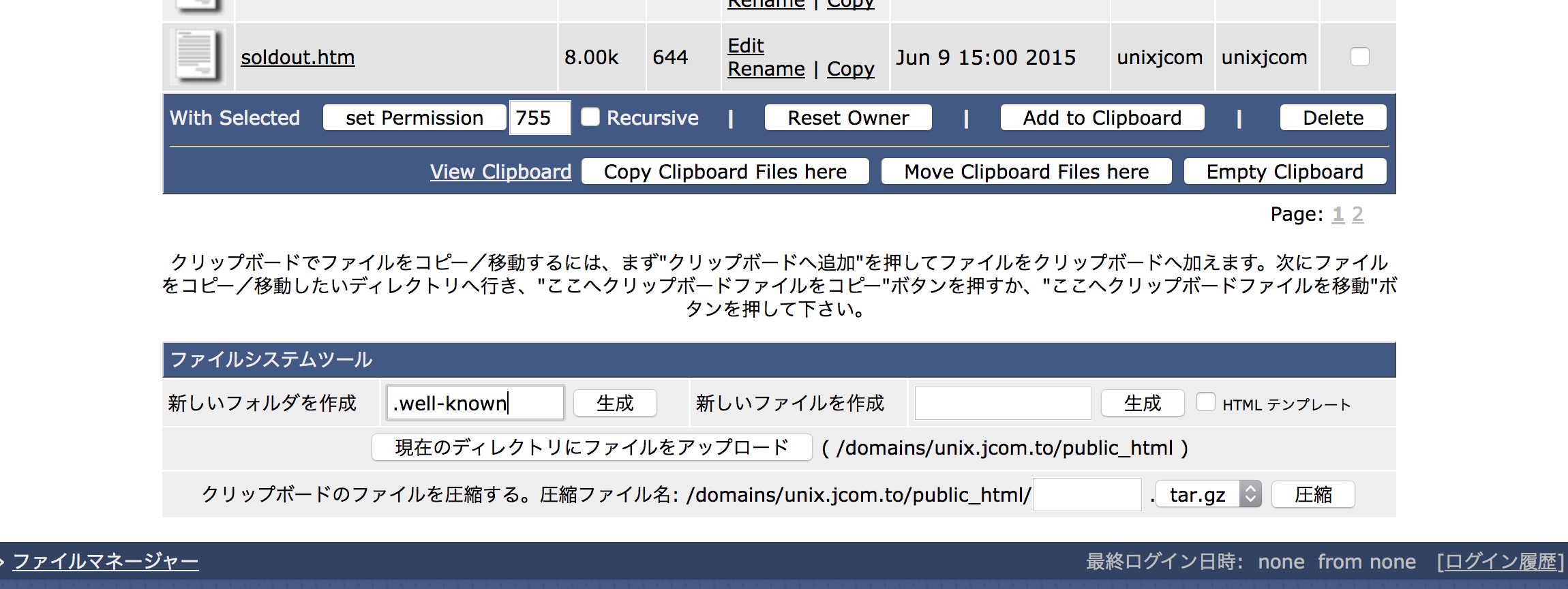
新しいフォルダを作成フォームに「.well-known」(先頭のドットも必要です)を入力して生成をクリックします。
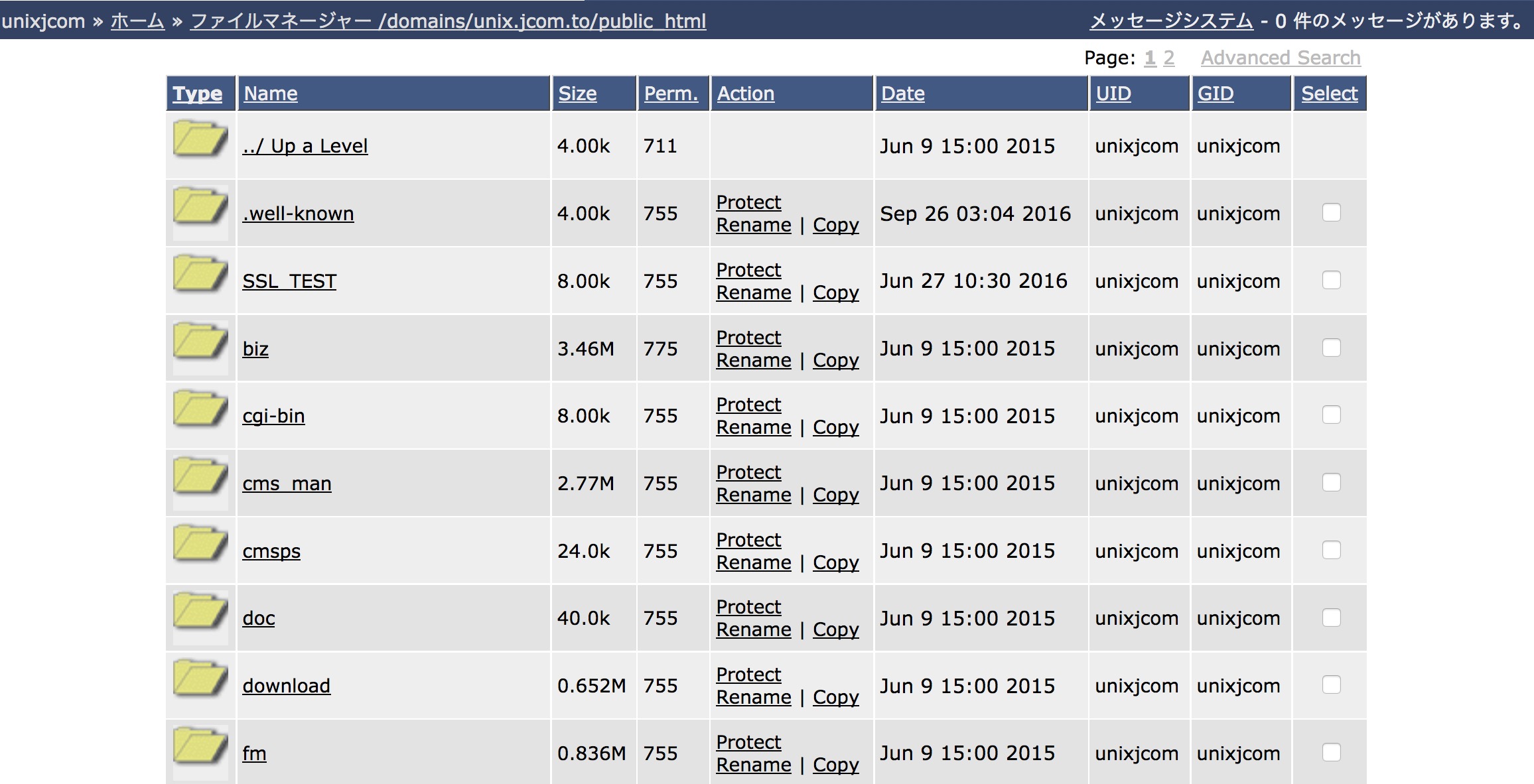
piblic_html内に出来た「.well-known」にアクセスします。
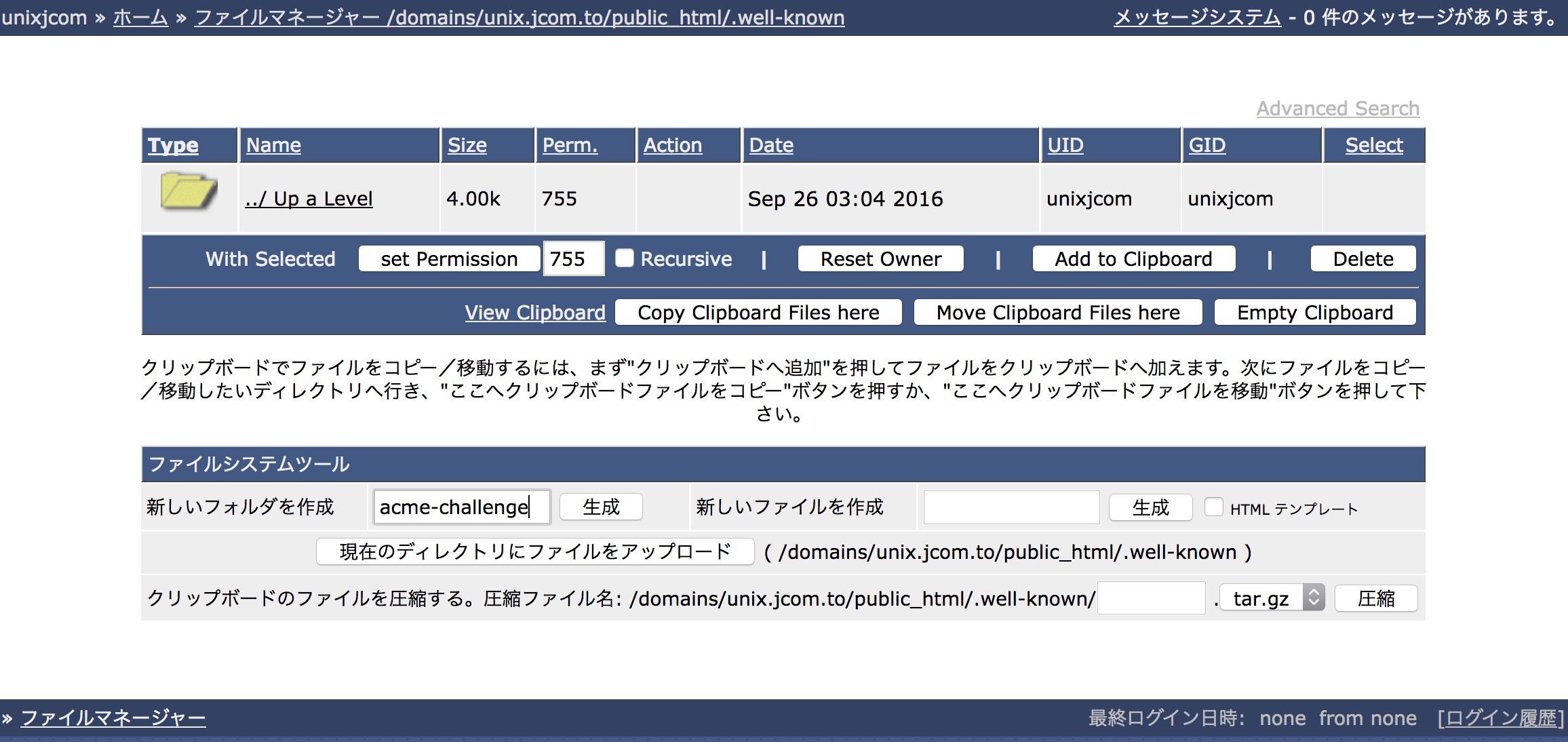
新しいフォルダを作成フォームに「acme-challenge」を入力して生成をクリックします。
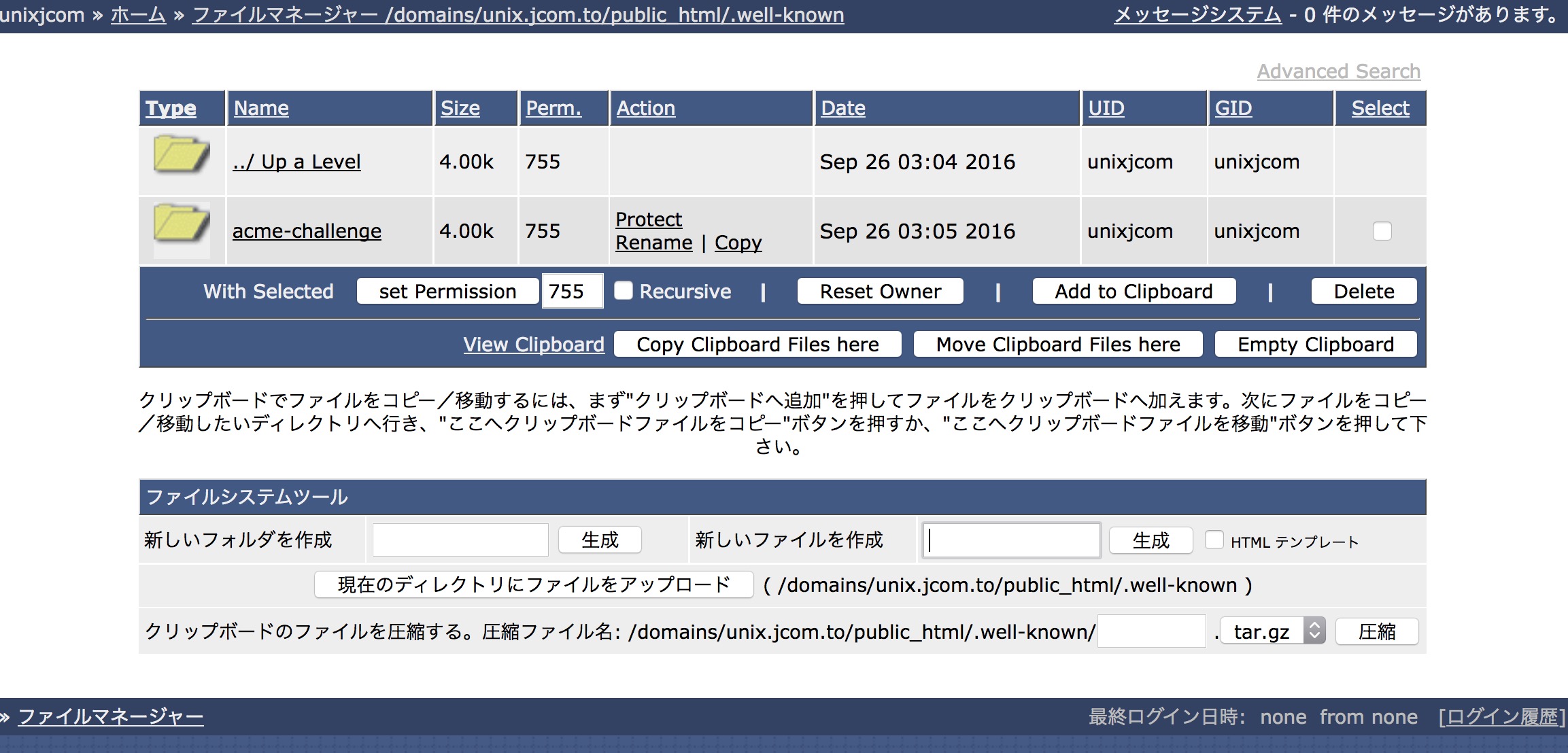
public_html内の.well-known内に出来た「acme-challenge」にアクセスします。
↑この部分は1回目のみの操作です。
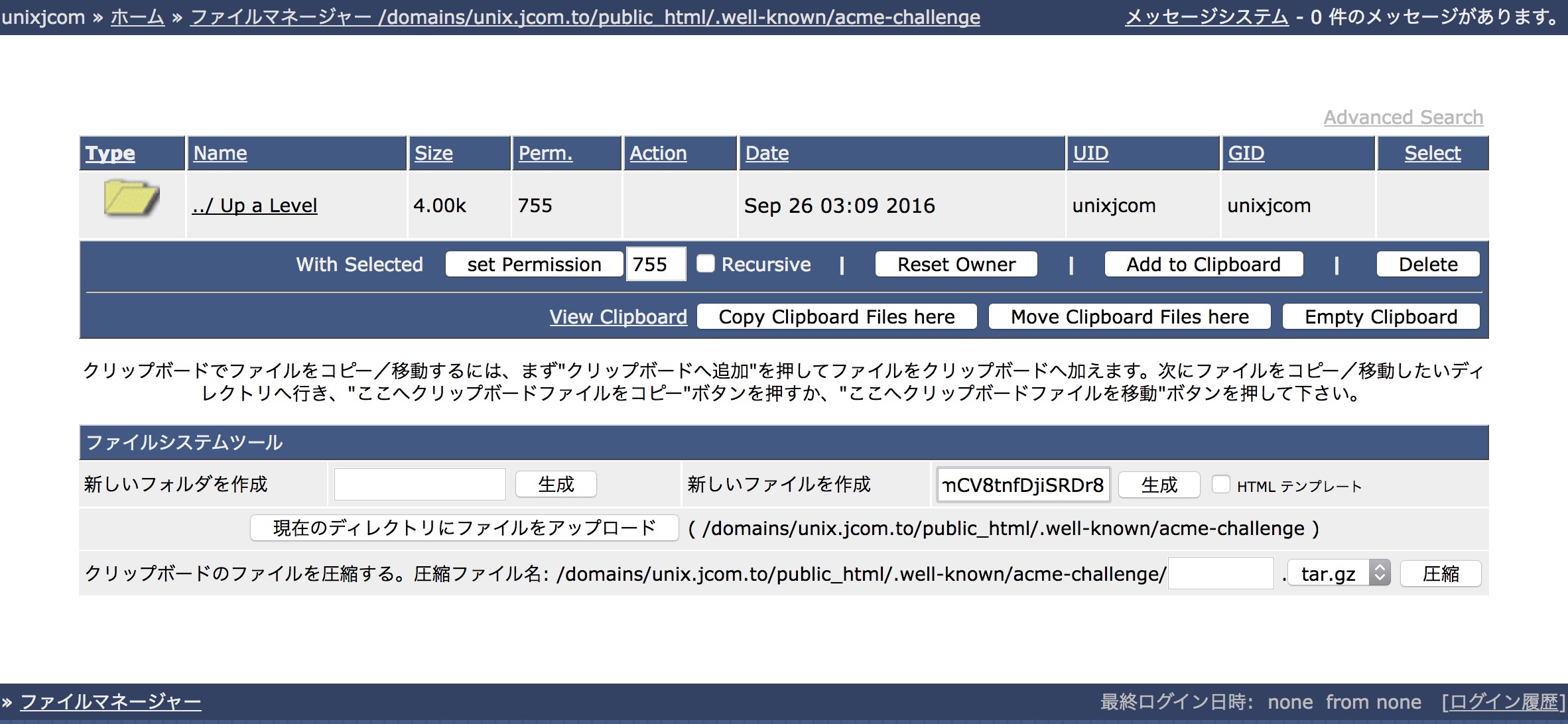
03
管理画面2222>ファイルマネージャー>public_html/.well-known/acme-challengeの 新しいファイルを作成フォームに「テキストA」をペーストして生成をクリックします。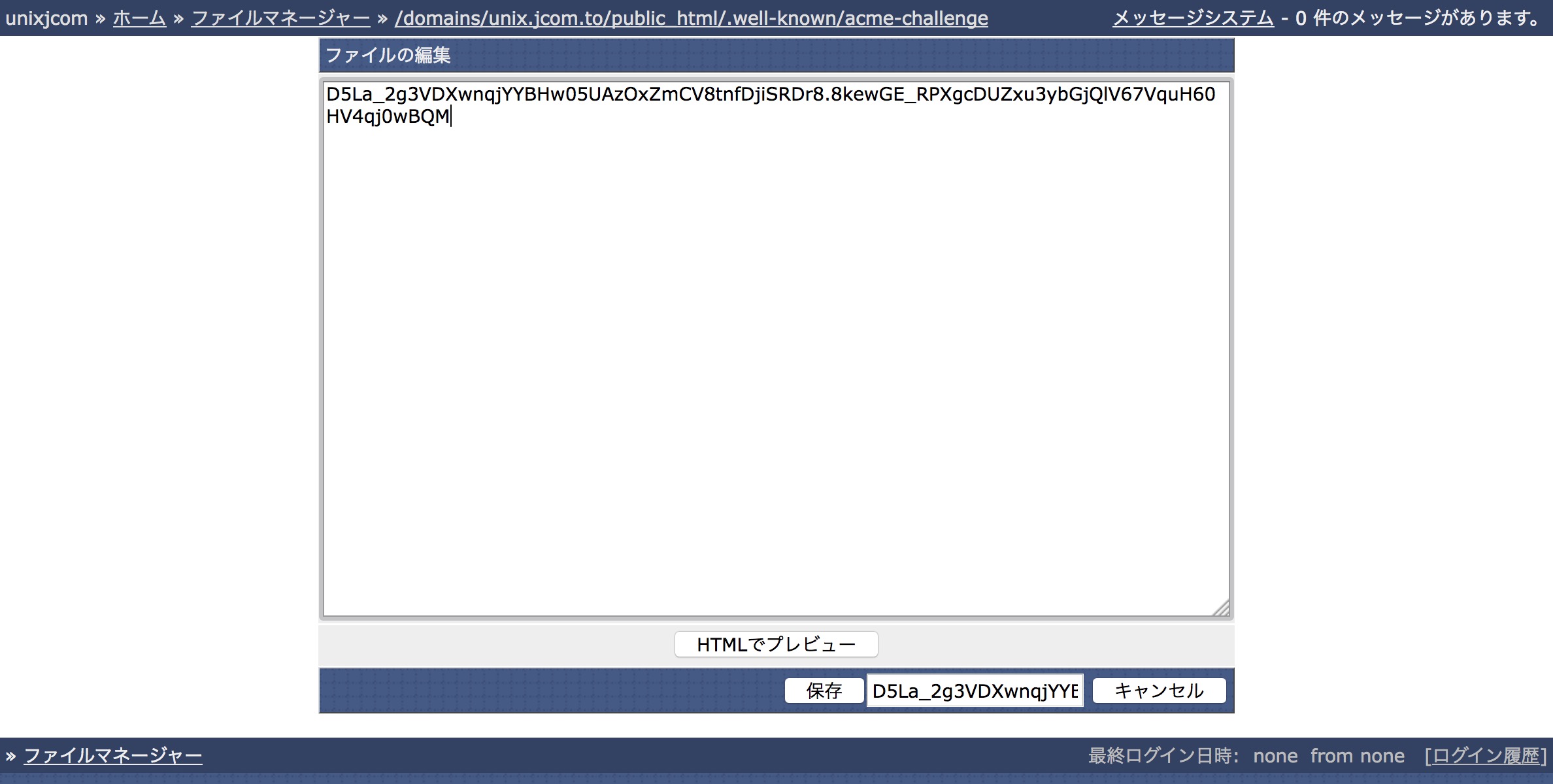
ファイルの編集フォームに「テキストB」をペーストして保存をクリックします。
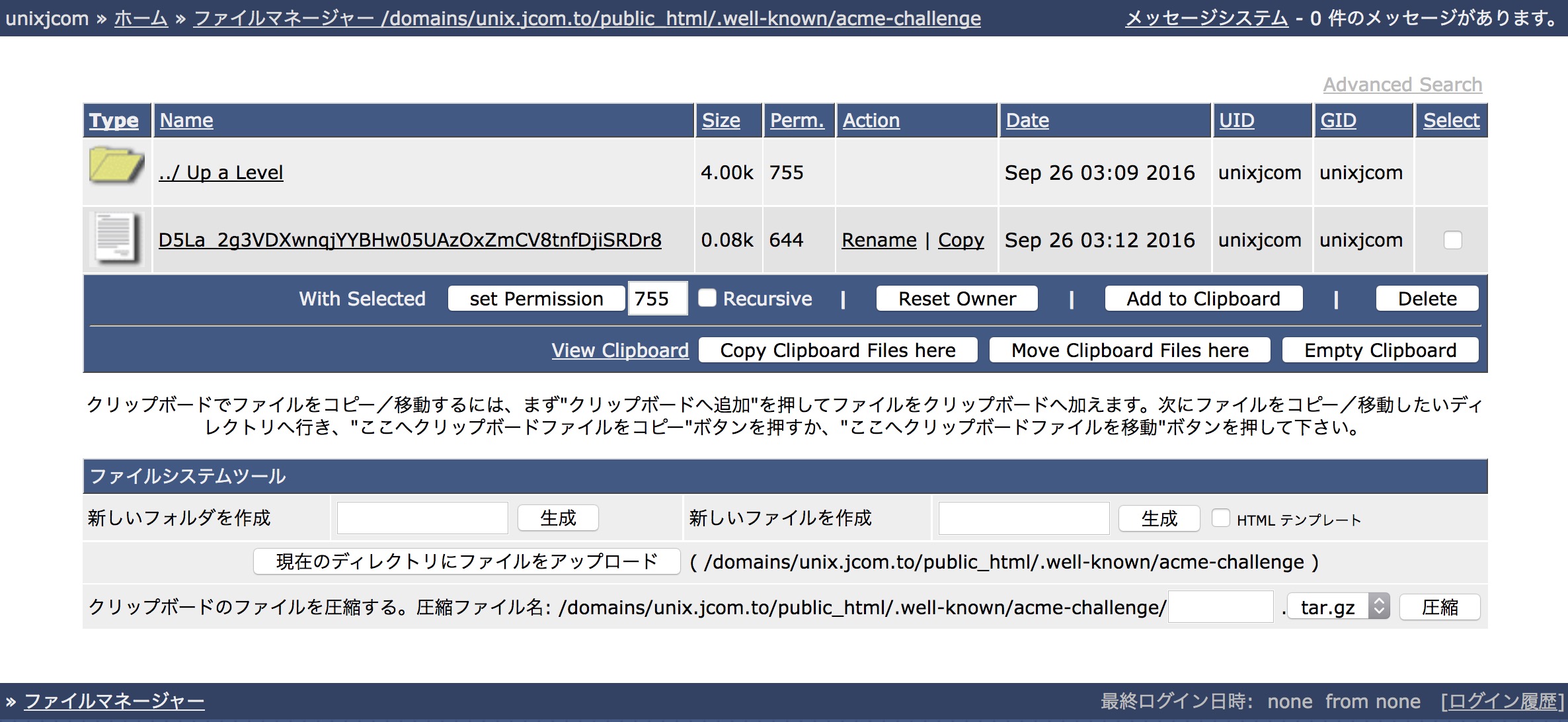
public_html/.well-known/acme-challenge内に名称テキストAのファイルが出来ていることを確認します。
ブラウザの別タブにあるSSLなう!にアクセスします
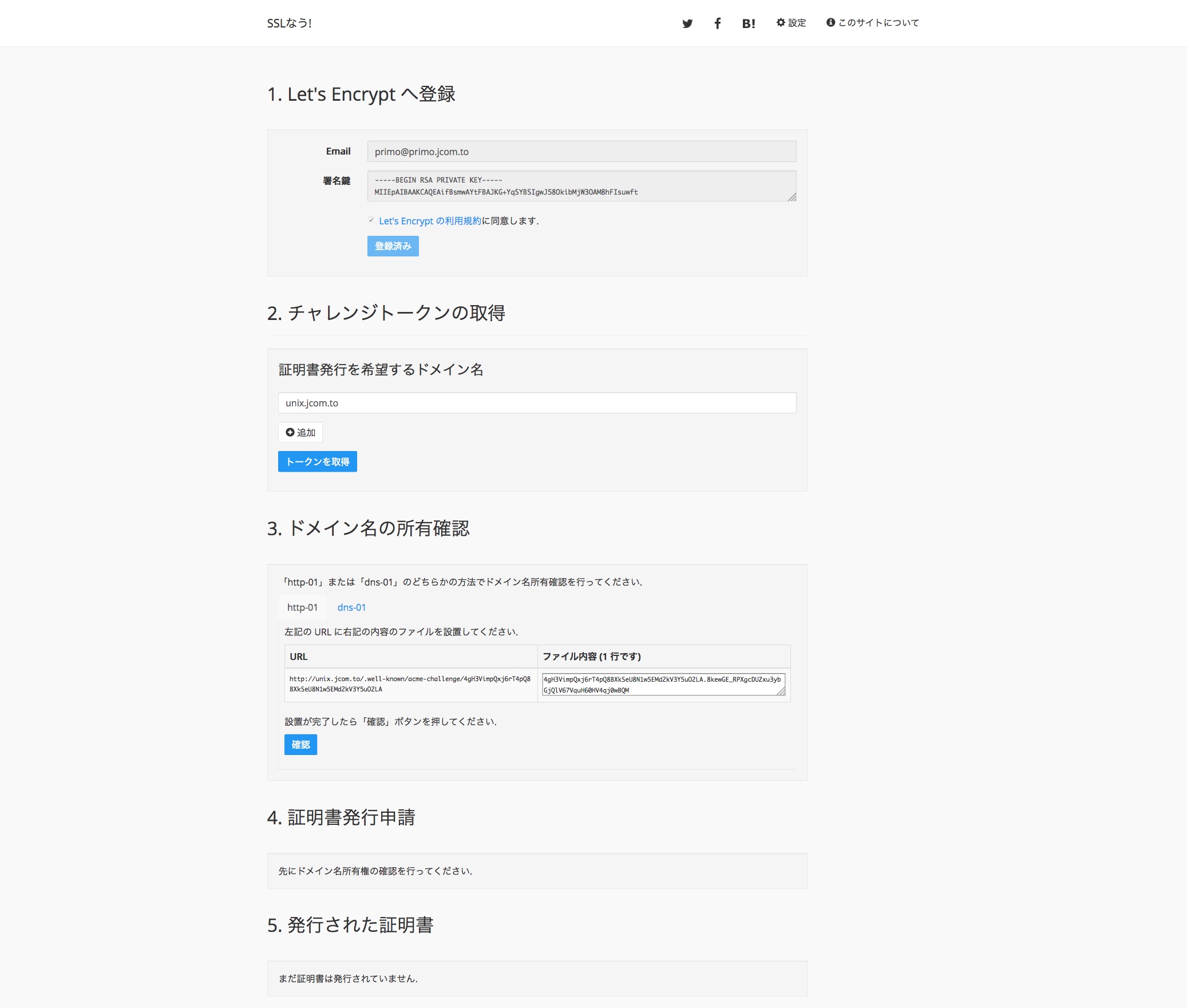
04
ドメイン名の所有確認にある http-01タブ を選択して 確認ボタン をクリックします。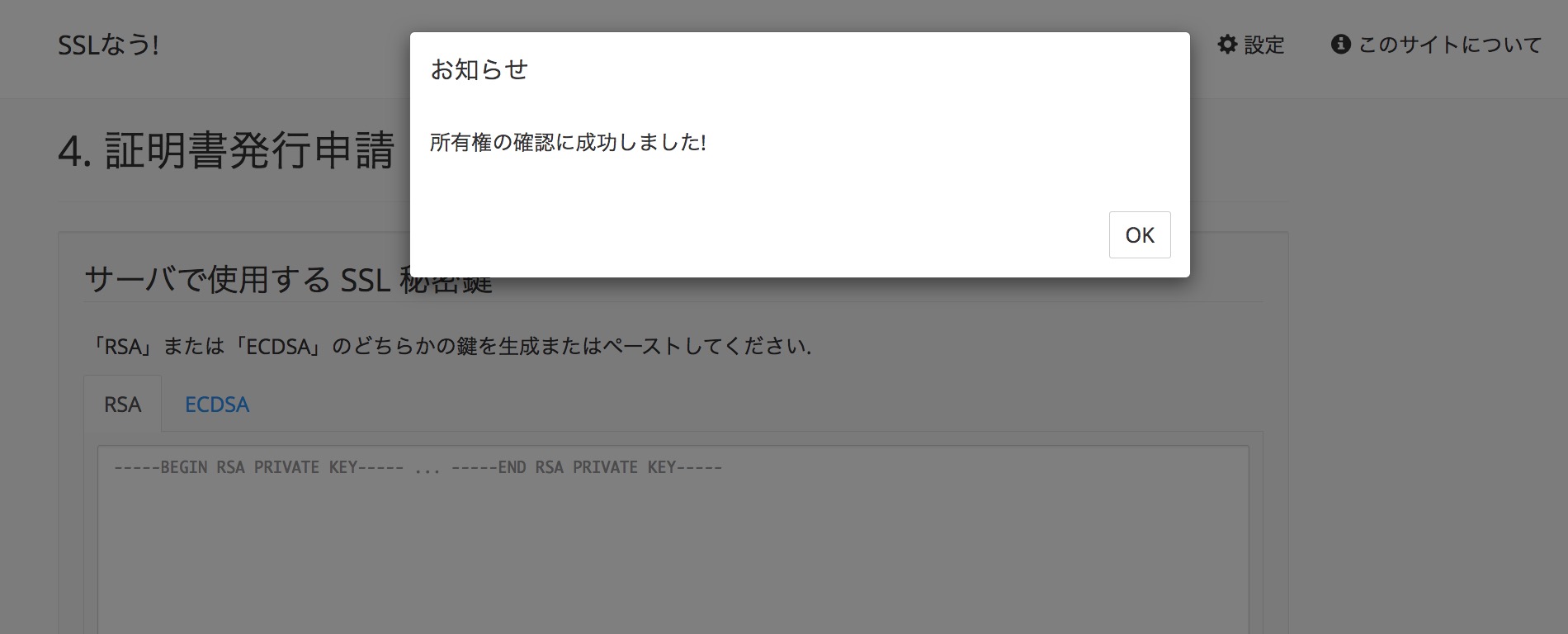
ここまでの手順が正しければ「所有権の確認に成功しました!」のメッセージが出ますのでOKをクリックします。
もし、エラーが発生した場合はここまでの手順で間違いがないか確認して下さい。
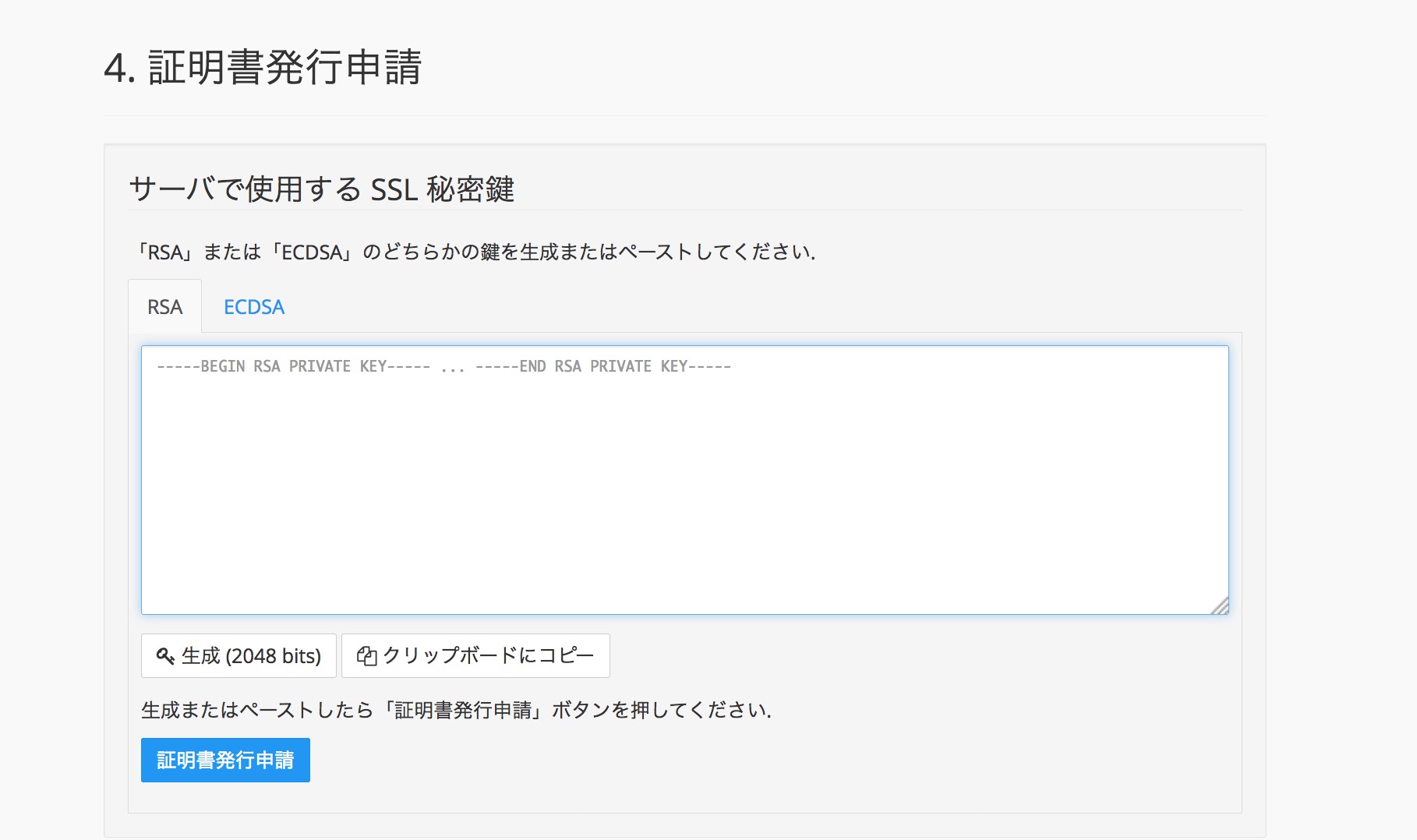
05
証明書発行申請で RSA タブ を選択して 01で生成された署名鍵をペーストし、生成(2048 bits)をクリックします。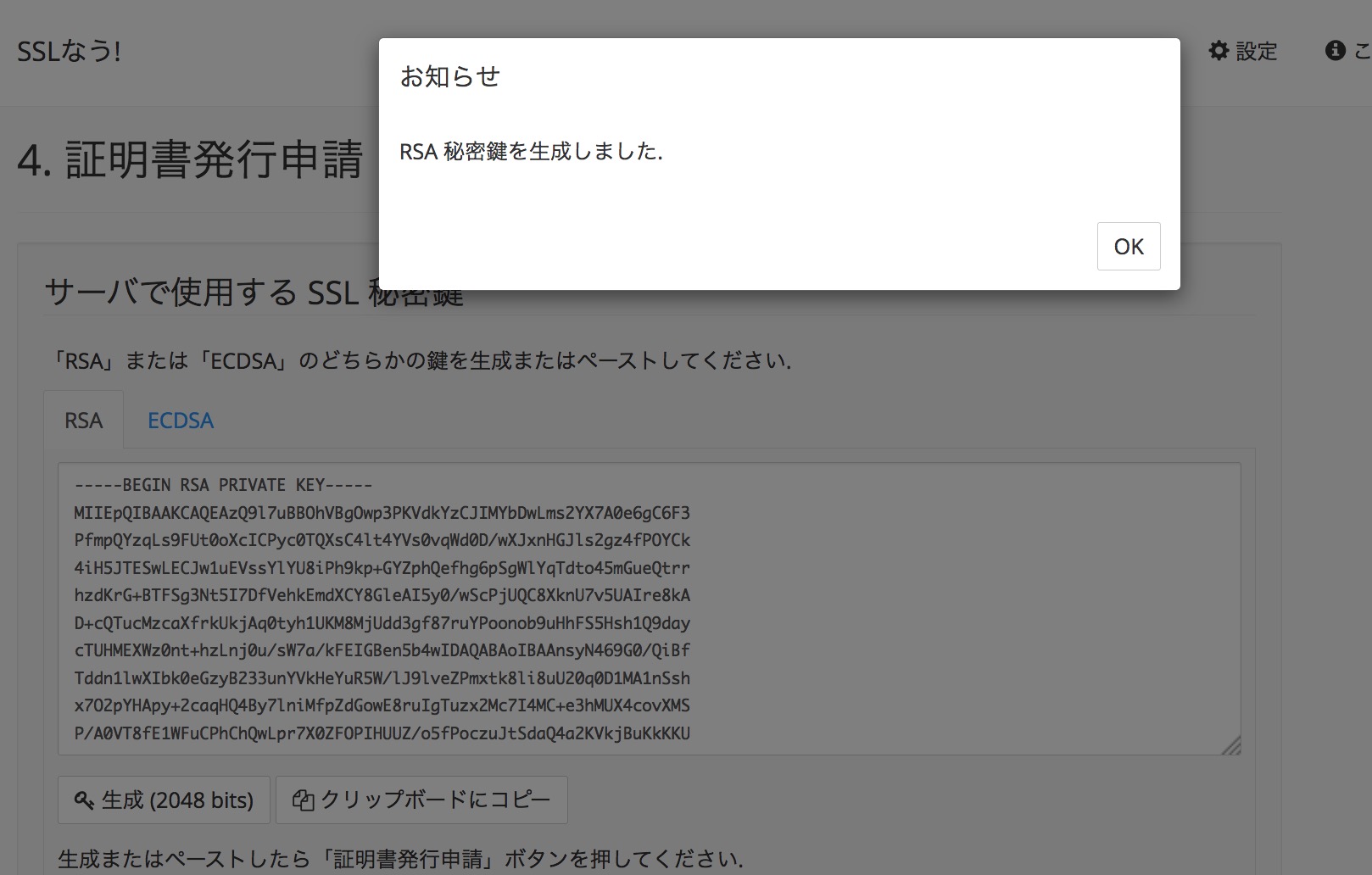
(署名鍵が表示されてない場合や、全ての作業が終わったあとブラウザで自社サイトにアクセスしても暗号化のエラーが出る場合は、この手順の最初に作られた署名鍵をコピーペーストして生成(2048 bits)をクリックします)
RSA 秘密鍵を生成しました のメッセージでOKをクリックします。
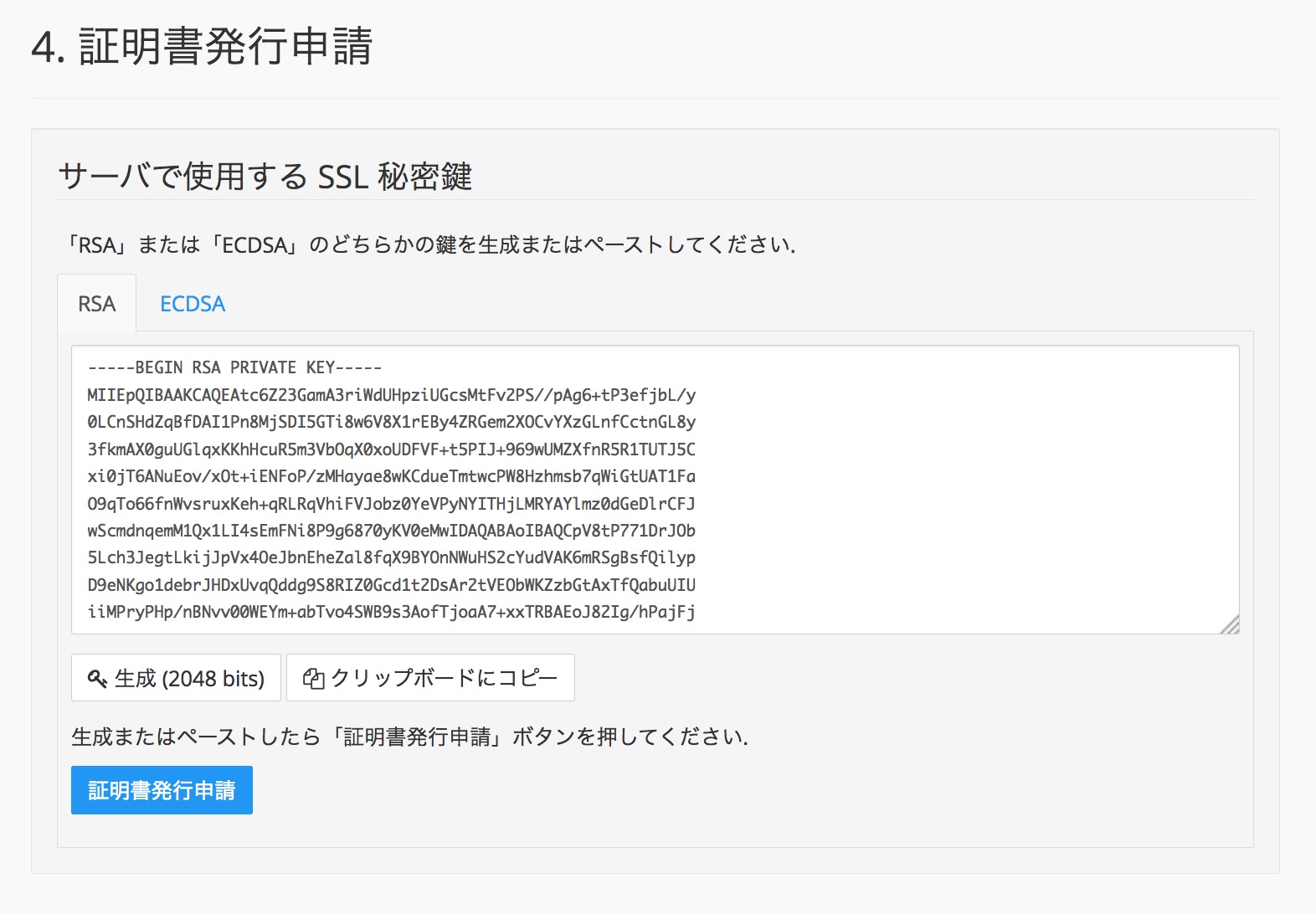
生成された秘密鍵を全てコピーします。テキストCとします。
証明書発行申請ボタンをクリックします。
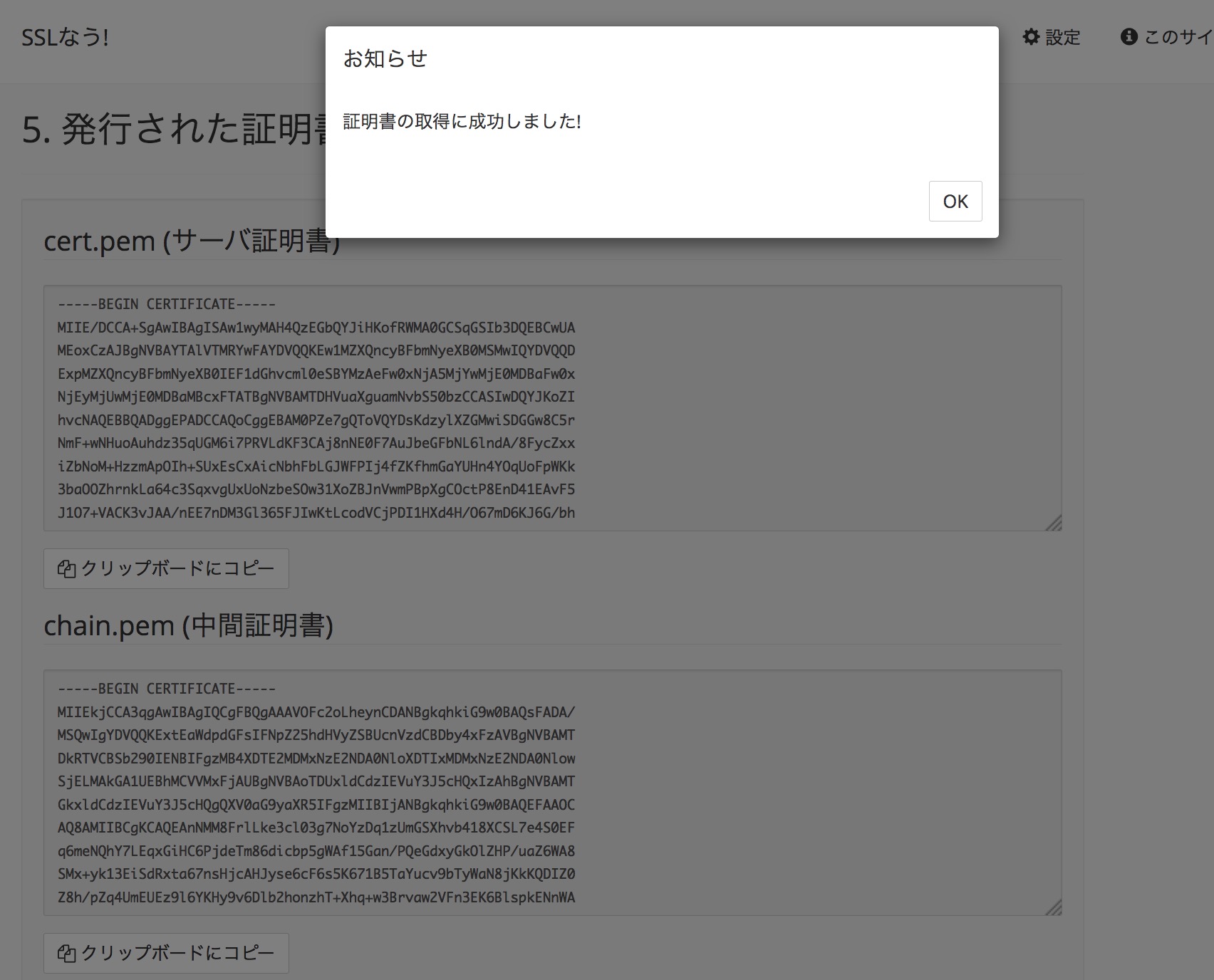
証明書の取得に成功しました!のメッセージでOKをクリックします。
生成された cert.pen(サーバ証明書)を全てコピーします。テキストDとします。
ブラウザの別タブにある管理画面2222にアクセスします
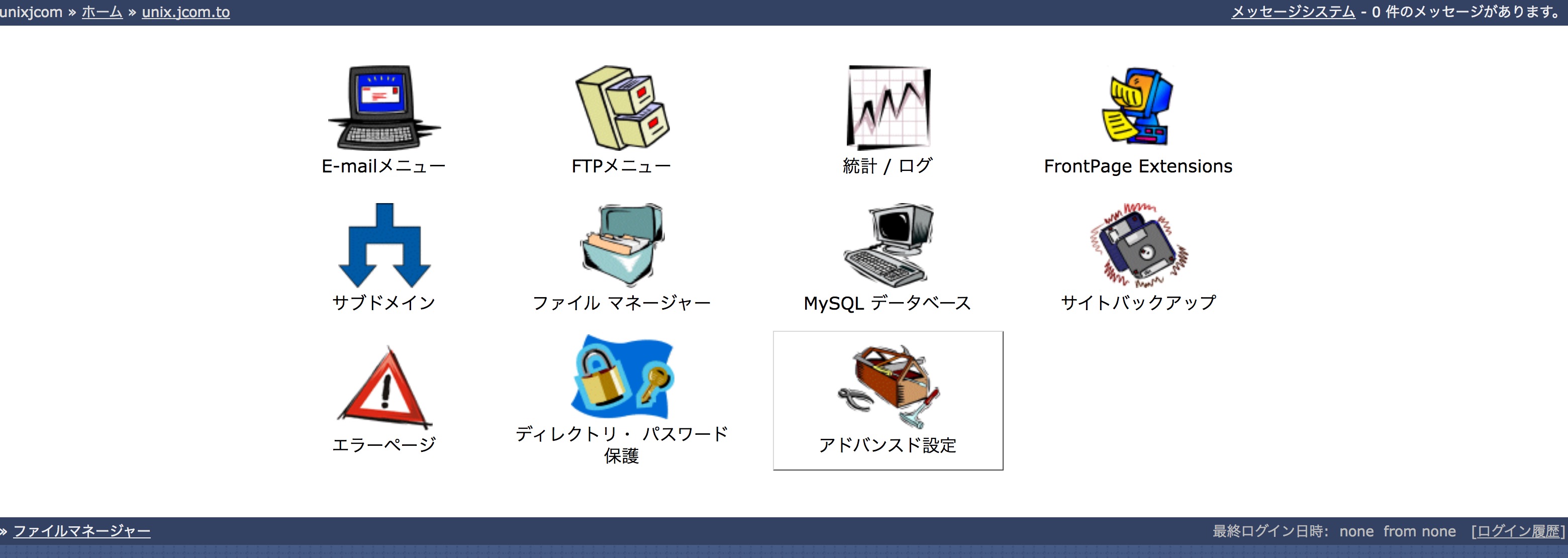
06
管理画面2222>アドバンスド設定にアクセスします。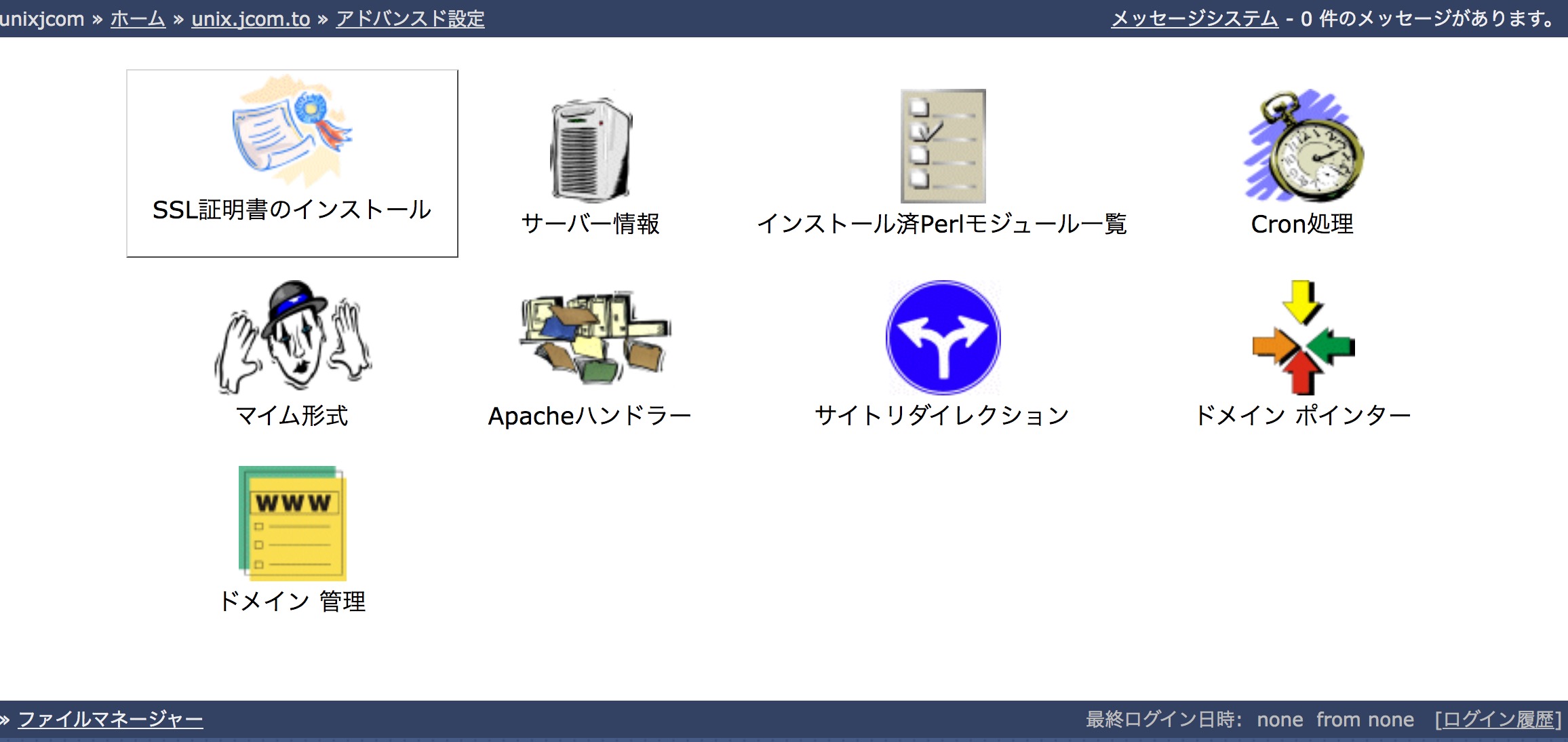
SSL証明書のインストールにアクセスします。
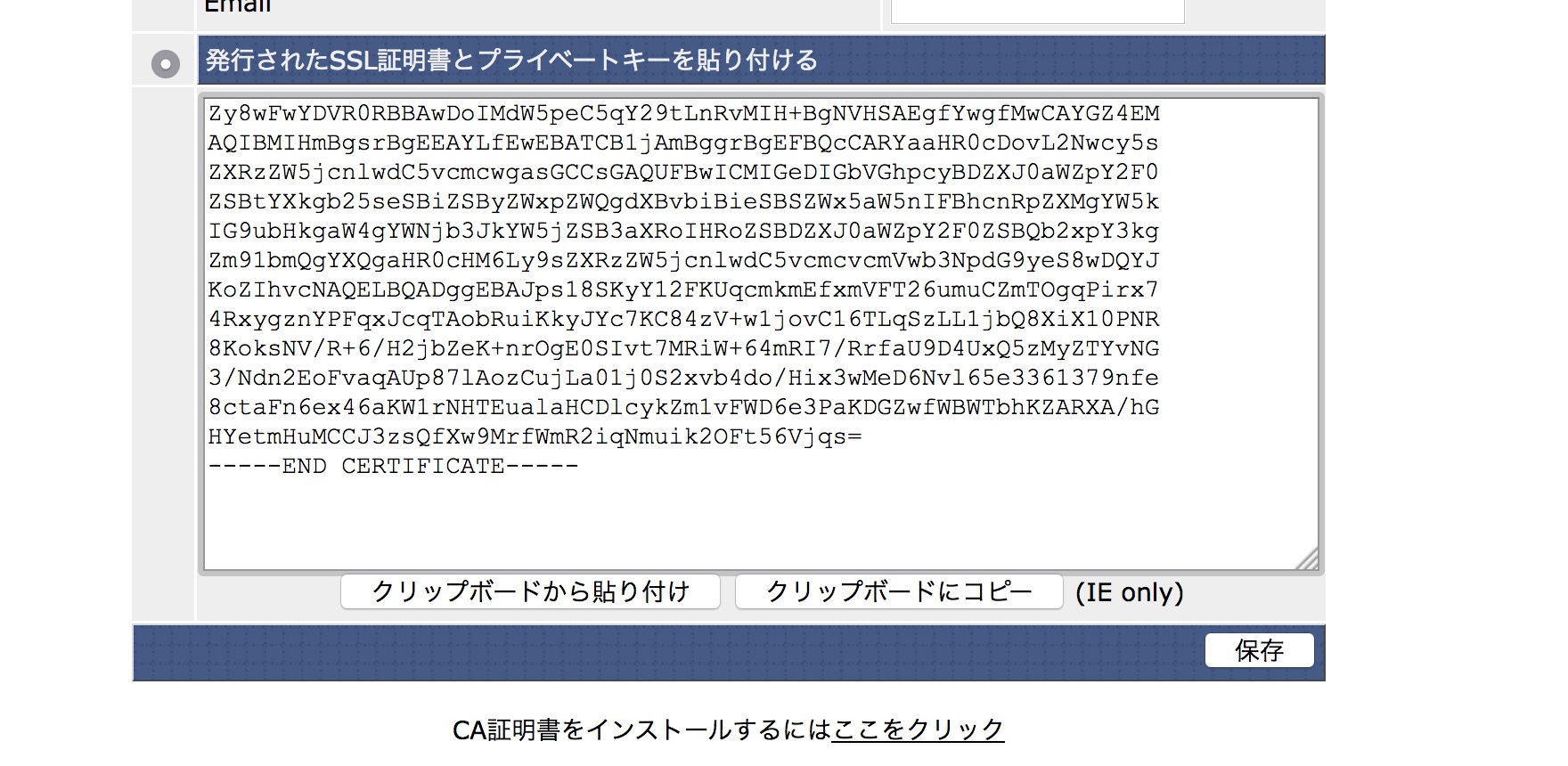
発行されたSSL証明書とプレイベートキーを貼り付けるフォームにテキストDをペーストします。
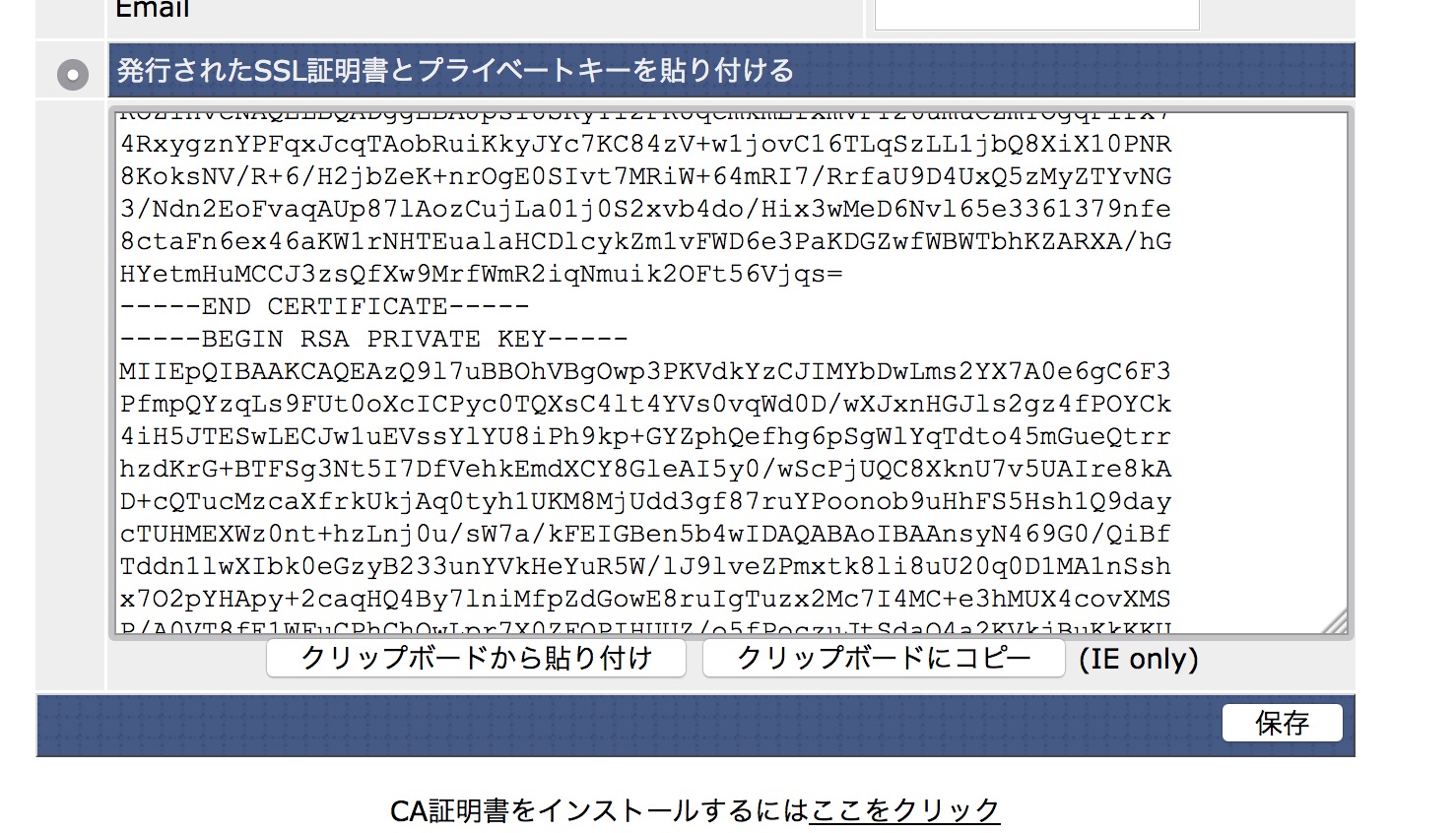
同フォームに続いてテキストCをペーストして保存をクリックします。
chain.pem (中間証明書)
上記管理画面のSSLインストールページ下部にある「CA証明書をインストールするにはここをクリック」にchain.pem (中間証明書)をペーストして、 CA証明書を使用するにチェックを入れて保存します。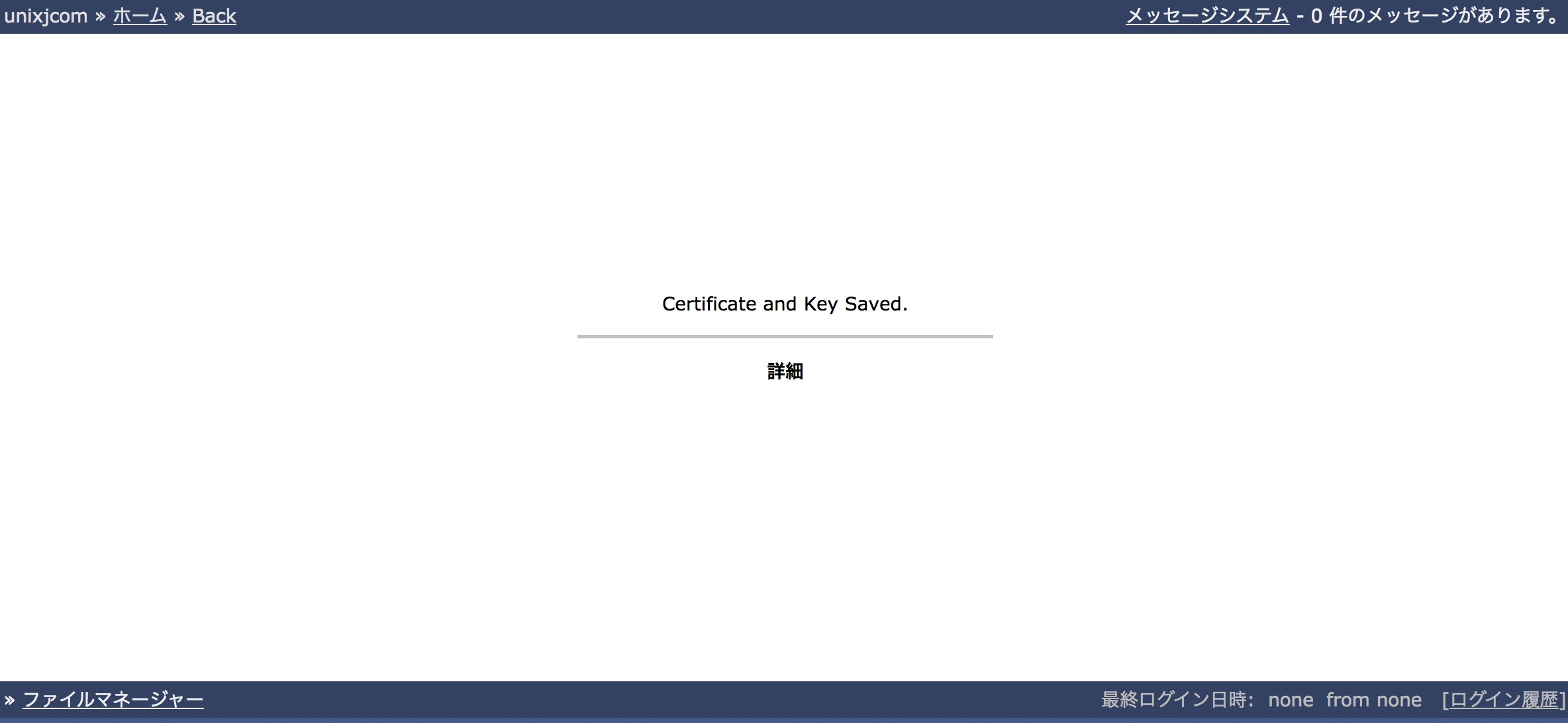
完了
Certificate and Key Saved.の画面が表示されたら更新手続きは完了です。
ご自分のドメインに https でアクセスすると 鍵マークが表示されます。
httpとhttpsの兼ね合い
httpサイトとhttpsサイトを統合するか別々に運用するかは以下の操作で切り替え可能です。
管理画面2222>アドバンスド設定>SSL証明書のインストール画面の上部にある「ここをクリック」にアクセスします。
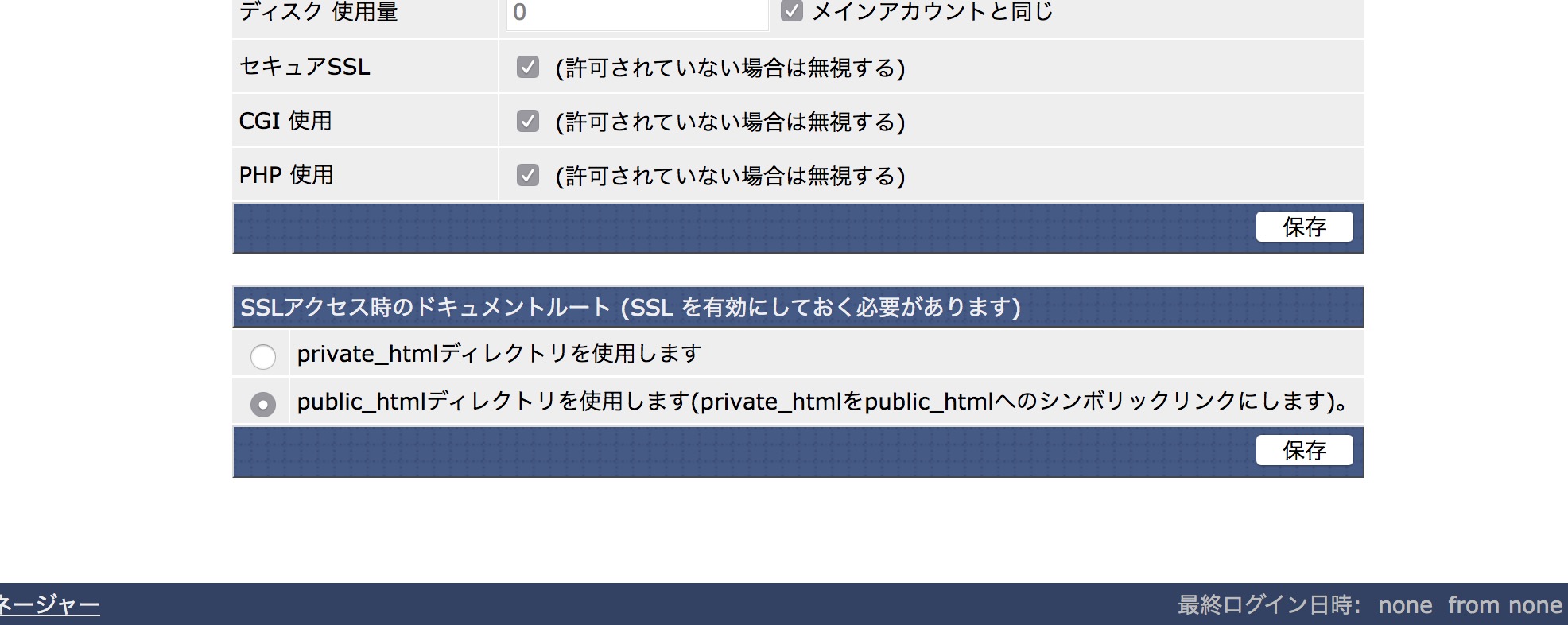
SSLアクセス時のドキュメントルートを選択して保存します。
SEO/SEMの観点から、public_htmlディレクトリを使用します(private_htmlをpuclic_htmlへのシンボリックリンクにします)を推奨しますが、すでにpriteve_html内にコンテンツがある場合は事前にコンテンツの整理統合の作業が必要です。
3ヶ月有効です
上記 Let's Encrypt の証明書は3ヶ月で切れますので予定表などに記入して2ヶ月を過ぎたら再び更新してください。更新を忘れないために
更新予定日をカレンダーに追加したり、更新通知の expiry@letsencrypt.org からのメールについてラベルを付けるなどして管理されることをお勧めします。上記をご自分で行うことで 0円 でSSL運用が可能です。
1年間メンテナンスフリーの証明書
もし1年間有効の証明書をご希望の場合は操作代行諸費用込みで1万円/年から可能です。すでにSSLサーバーを運用中の方は、上記の操作は必要ありませんのでお気軽にご相談ください。
更新操作の説明や運用について、定期講習会(月1無償)や個別講習会もご利用いただけます。
バックリンク(0) 参照(2065)
